คำสั่งซื้อทั้งหมด
เมนู “คำสั่งซื้อทั้งหมด” เป็นเมนูที่รวบรวมรายการพัสดุที่สร้างและจัดส่งผ่านระบบ รวมไว้ในหน้าเดียว สามารถตรวจสอบสถานะพัสดุแต่ละออเดอร์ผ่านระบบได้ สามารถเข้าดูเมนูคำสั่งซื้อทั้งหมดได้ที่ เมนู “คำสั่งซื้อ” จะอยู่แถบด้านบนสุด แล้วกดเลือก “คำสั่งซื้อทั้งหมด” ได้เลย
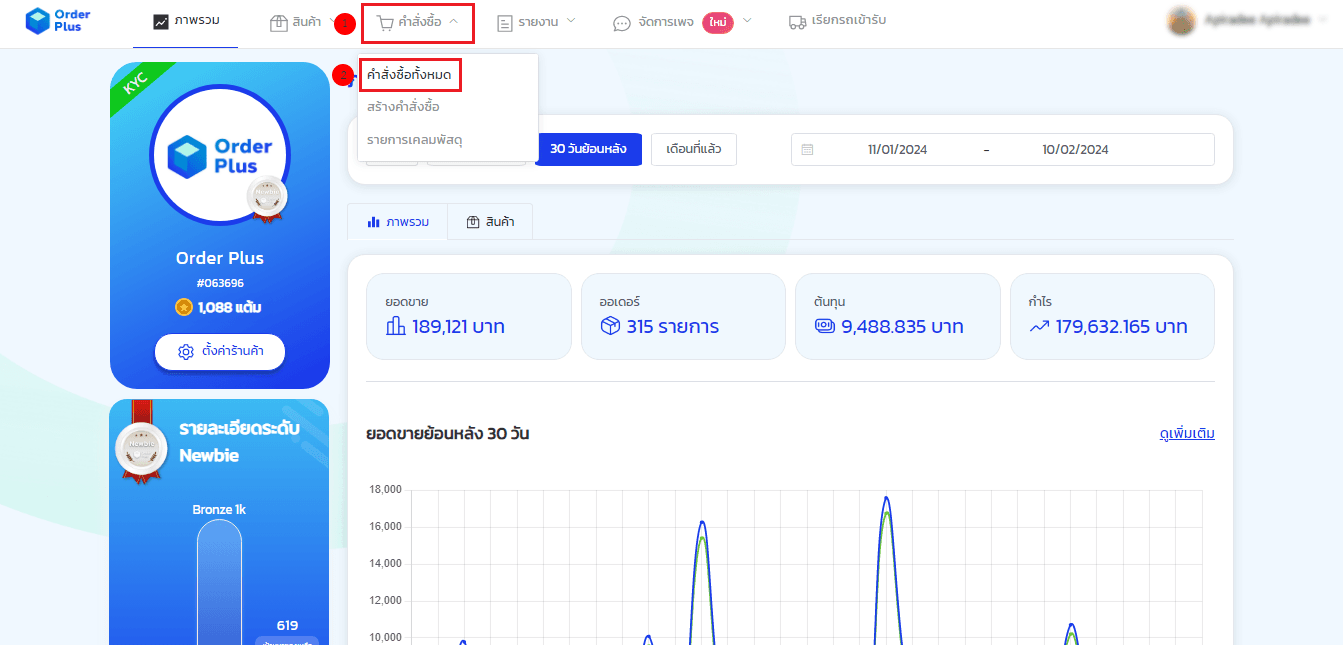
หากกดเข้ามาในเมนูคำสั่งซื้อทั้งหมดแล้ว โดยในหน้าคำสั่งซื้อทั้งหมดจะประกอบไปด้วยข้อมูลต่าง ๆ ดังนี้
1. แถบสถานะพัสดุ โดยจะมีรายละเอียดสถานะดังนี้ ซึ่งรายละเอียดจะแสดงข้อมูล เลขคำสั่งซื้อ, เลขพัสดุ, ชื่อ - เบอร์โทรลูกค้า, ยอดขาย, สถานะพิมพ์ใบปะหน้า ( ยังไม่ได้พิมพ์ พิมพ์แล้ว) ช่องทางการจ่ายเงิน (เก็บเงินปลายทาง/โอนเงิน) และสถานะพัสดุ ในส่วนแถบด้านขวา จะสรุปรายละเอียดข้อมูลต่าง ๆ ของพัสดุที่กดเลือก
2. ช่องค้นหาออเดอร์ สามารถค้นหาออเดอร์ที่ต้องการได้จาก ชื่อ - เบอร์โทรของลูกค้า รหัสออเดอร์ หรือเลขพัสดุ
3. ปุ่ม “ย้ายสถานะสถานะออเดอร์”
4. ปุ่ม “พิมพ์ใบปะหน้า” ตรงนี้ยังสามารถกดพิมพ์ใบเสร็จรับเงิน/ใบกำกับภาษี และตรวจสอบจำนวนสินค้าได้อีกด้วย
5. ปุ่ม “นำเข้าออเดอร์จากไฟล์” สามารถสร้างออเดอร์ทีละหลาย ๆ ออเดอร์ในครั้งเดียว โดยการเพิ่มจากไฟล์ Excel
6. ปุ่ม “สร้างออเดอร์” ที่สามารถกดสร้างออเดอร์ได้จากตรงนี้ หรือแถบเมนู “สร้างออเดอร์” ได้เช่นกัน
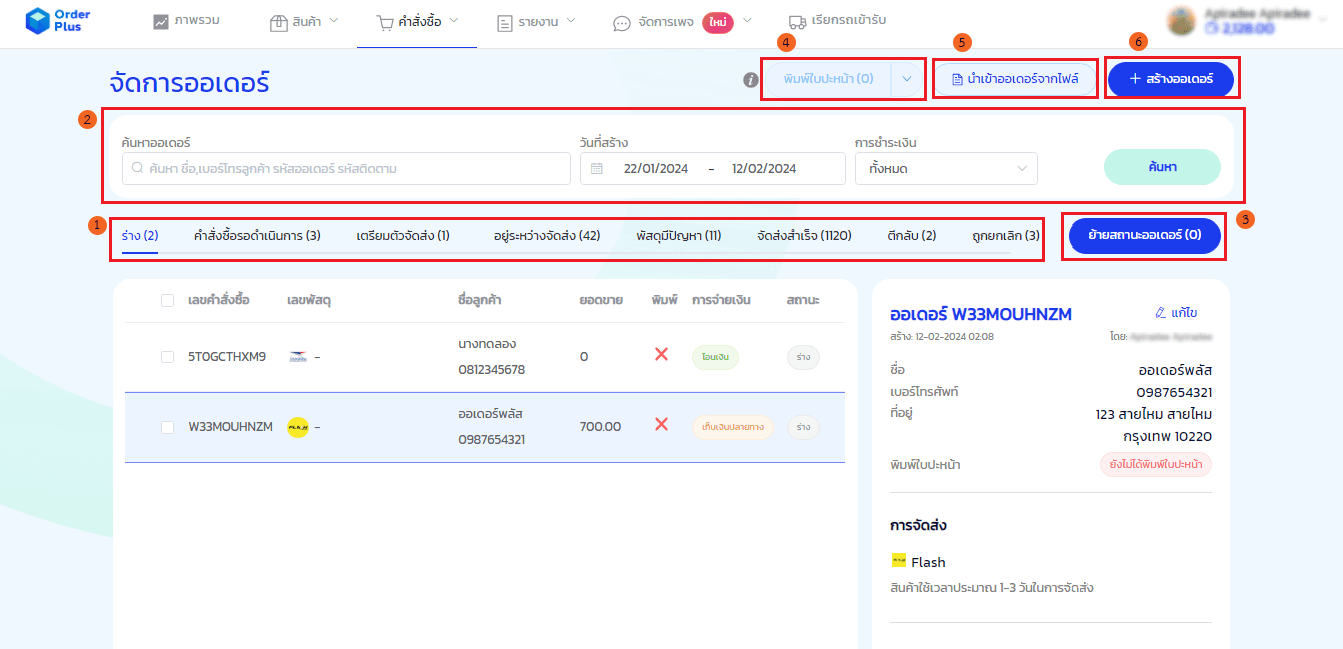
โดย “แถบสถานะพัสดุ” จะแบ่งออกเป็นดังนี้
1. สถานะ “ร่าง” จะเป็นการสร้างคำสั่งซื้อผ่านระบบก่อน โดยที่ยังไม่เสร็จสมบูรณ์
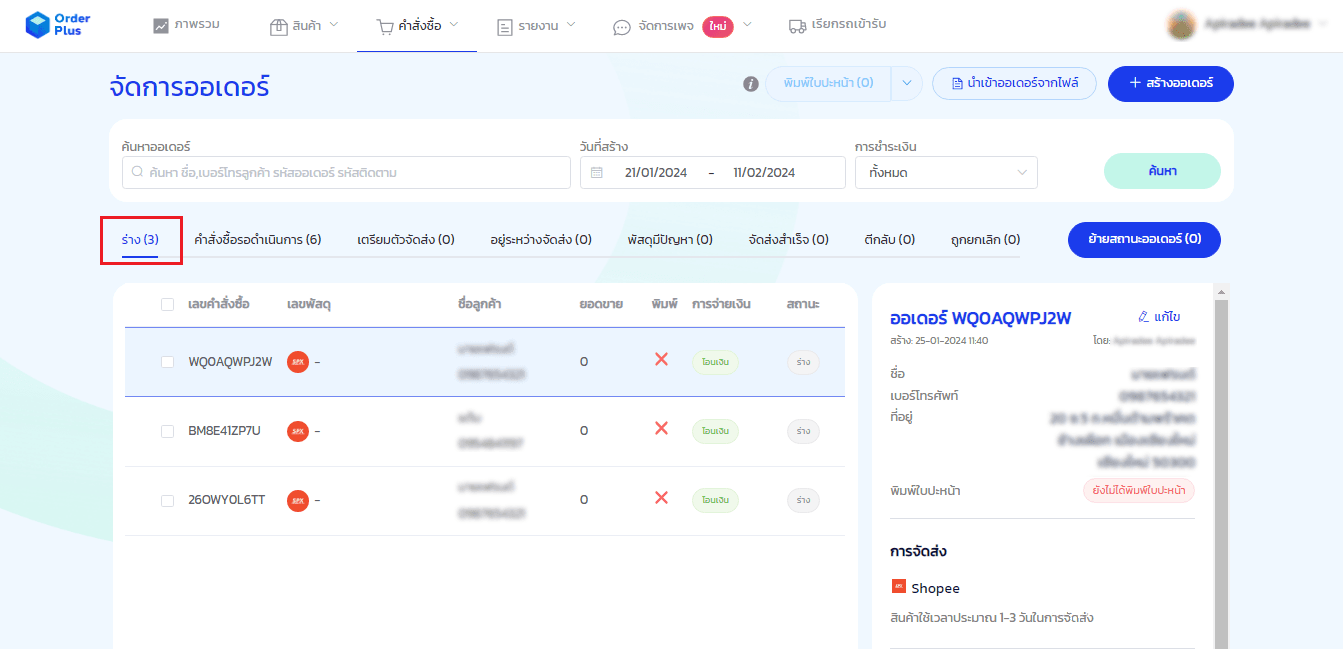
2. สถานะ “คำสั่งซื้อรอดำเนินการ” จะเป็นสถานะพัสดุที่ทำการจากสถานะ “ร่าง”หากตรวจสอบข้อมูลออเดอร์เรียบร้อยแล้ว สามารถดกดย้ายมายังสถานะ “คำสั่งซื้อรอดำเนินการ” หากอยู่สถานะนี้แล้ว ระบบจะทำการออกเลขพัสดุให้อัตโนมัติ และสามารถทำการพิมพ์ใบปะหน้าเพื่อจัดส่งได้เลย
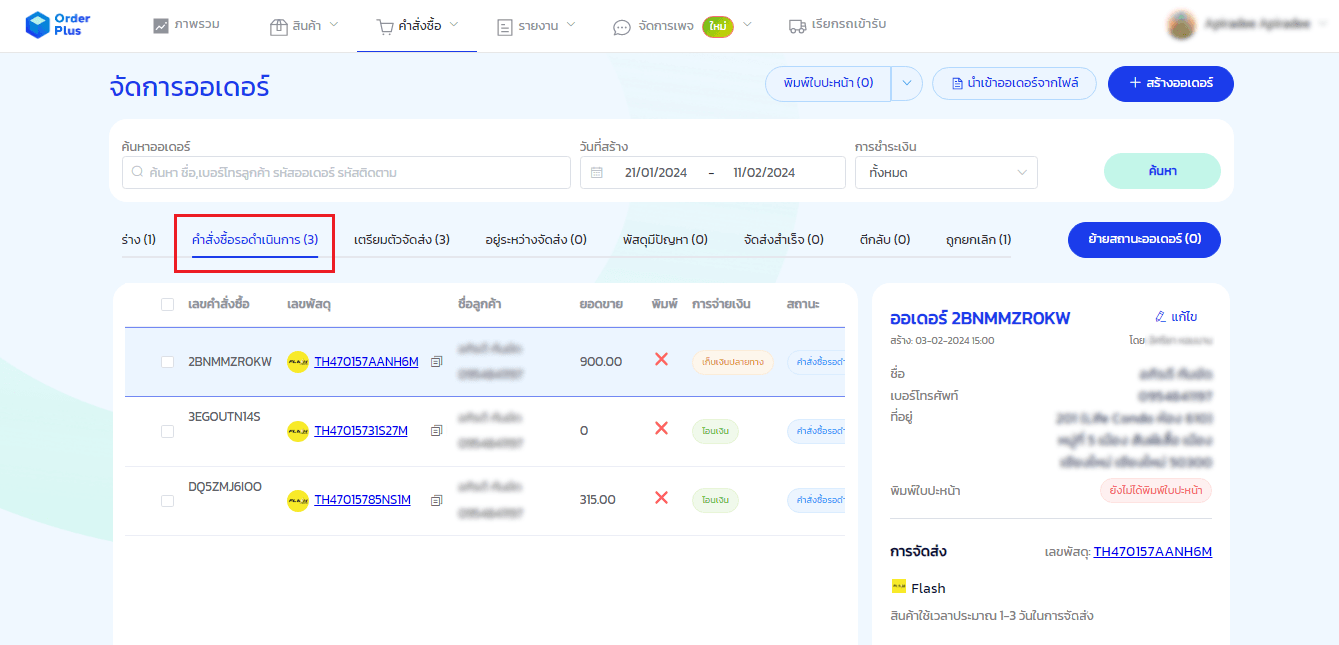
3. สถานะ “เตรียมตัวจัดส่ง” คือสถานะที่ย้ายจากคำสั่งซื้อรอดำเนินการเป็นเตรียมตัวจัดส่ง สามารถย้ายได้หลังทำการพิมพ์ใบปะหน้าแล้วหรือทำการแพ็คพัสดุเรียบร้อย และรอจัดส่ง
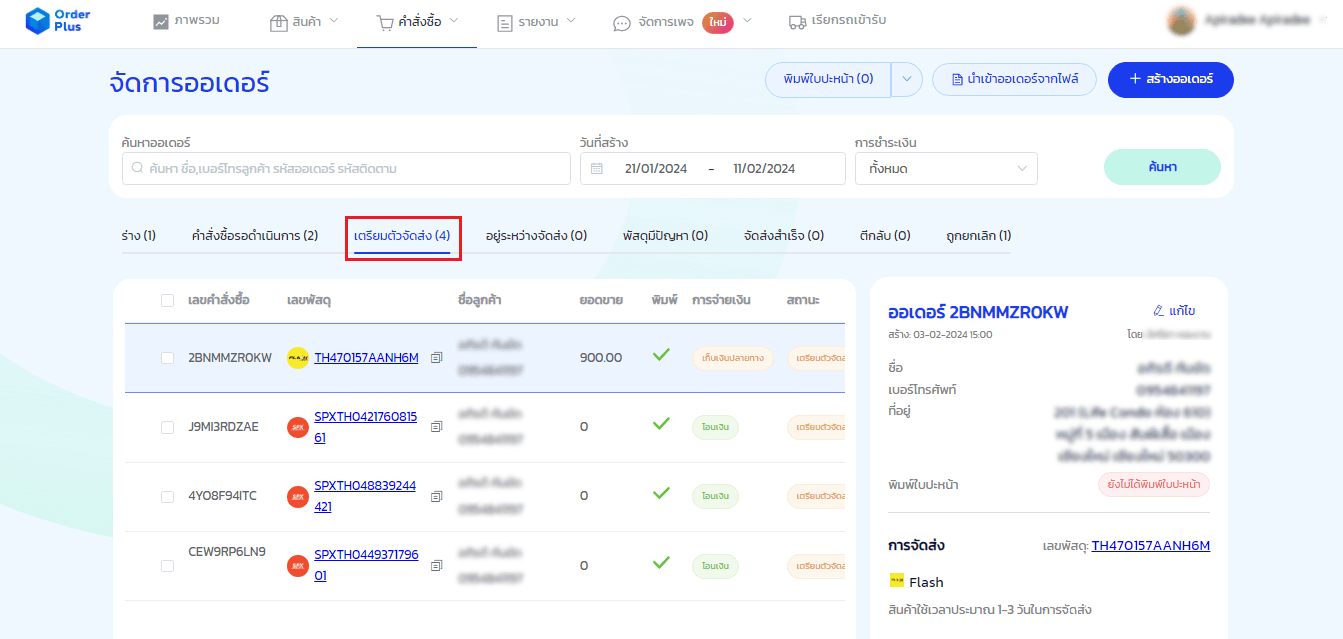
4. สถานะ “อยู่ระหว่างจัดส่ง” หากพัสดุถูกทางขนส่งสแกนพัสดุเข้าระบบแล้ว สถานะพัสดุจะถูกย้ายไปอยู่ที่สถานะนี้โดยอัตโนมัติ
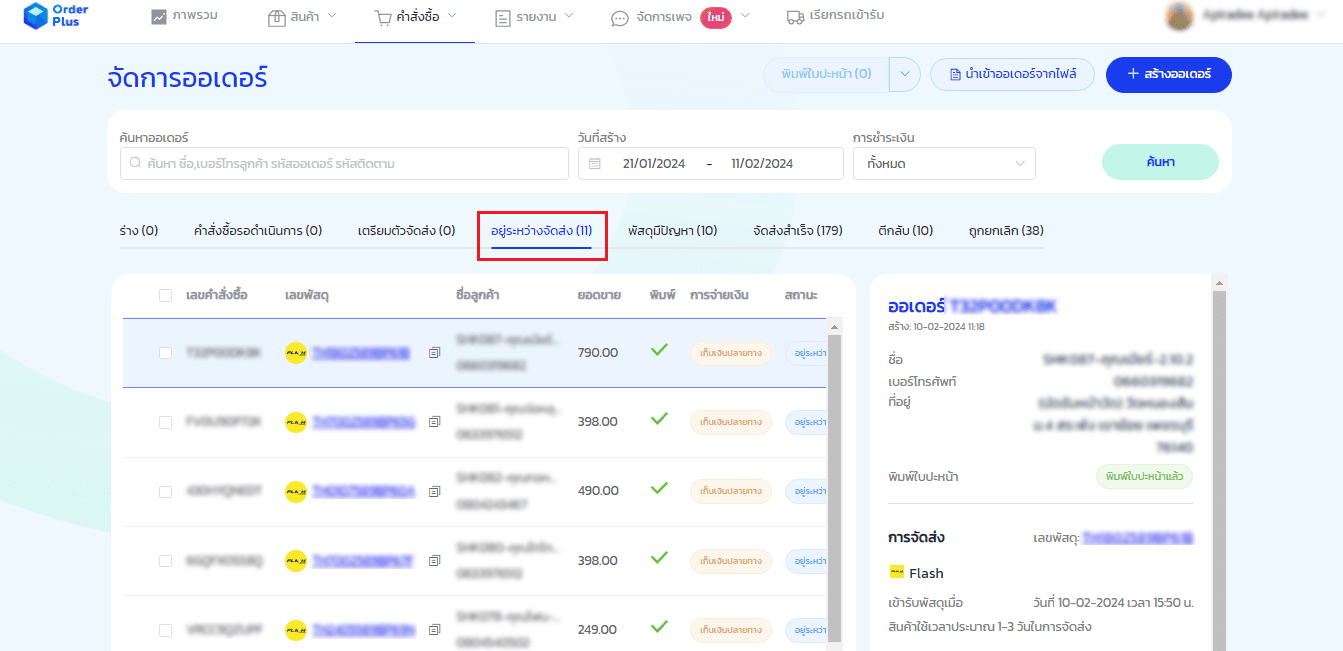
5. สถานะ “พัสดุมีปัญหา” หากระหว่างการจัดส่งพัสดุ หากมีพัสดุที่ติดปัญหาจากการนำส่งไม่สำเร็จ เช่น ไม่สามารถนำส่งได้ ยอด COD ไม่ถูกต้อง ที่อยู่ผู้รับไม่ถูกต้อง หรือผู้รับเปลี่ยนแปลงเวลา ตรงนี้พัสดุจะถูกย้ายสถานะมาอยู่ที่พัสดุมีปัญหา เพื่อรอการแก้ไขแจ้งนำส่งพัสดุต่ออีกครั้ง หรือหากพัสดุสูญหาย ก็จะแสดงในสถานะพัสดุมีปัญหานี้ด้วยเช่นกัน
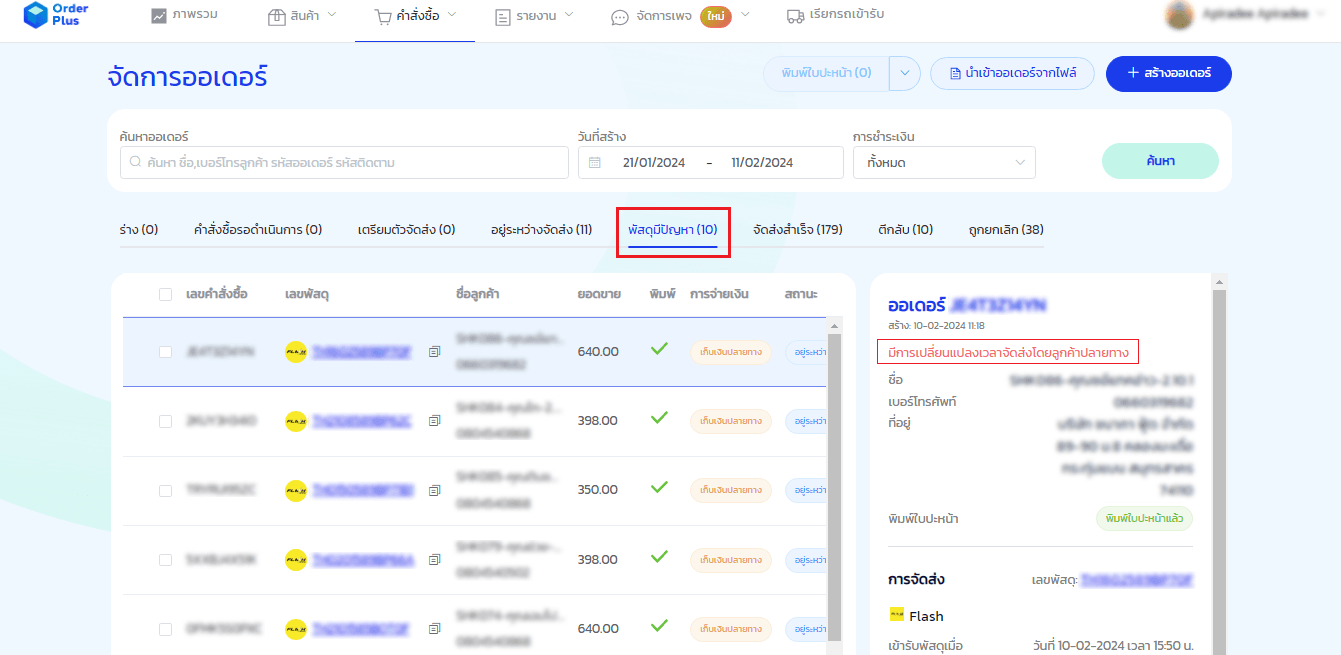
6. สถานะ “จัดส่งสำเร็จ” หากพัสดุที่สแกนเข้าระบบแล้ว และจัดส่งให้กับผู้รับสำเร็จ สถานะจะถูกย้ายมาที่สถานะนี้โดยอัตโนมัติ
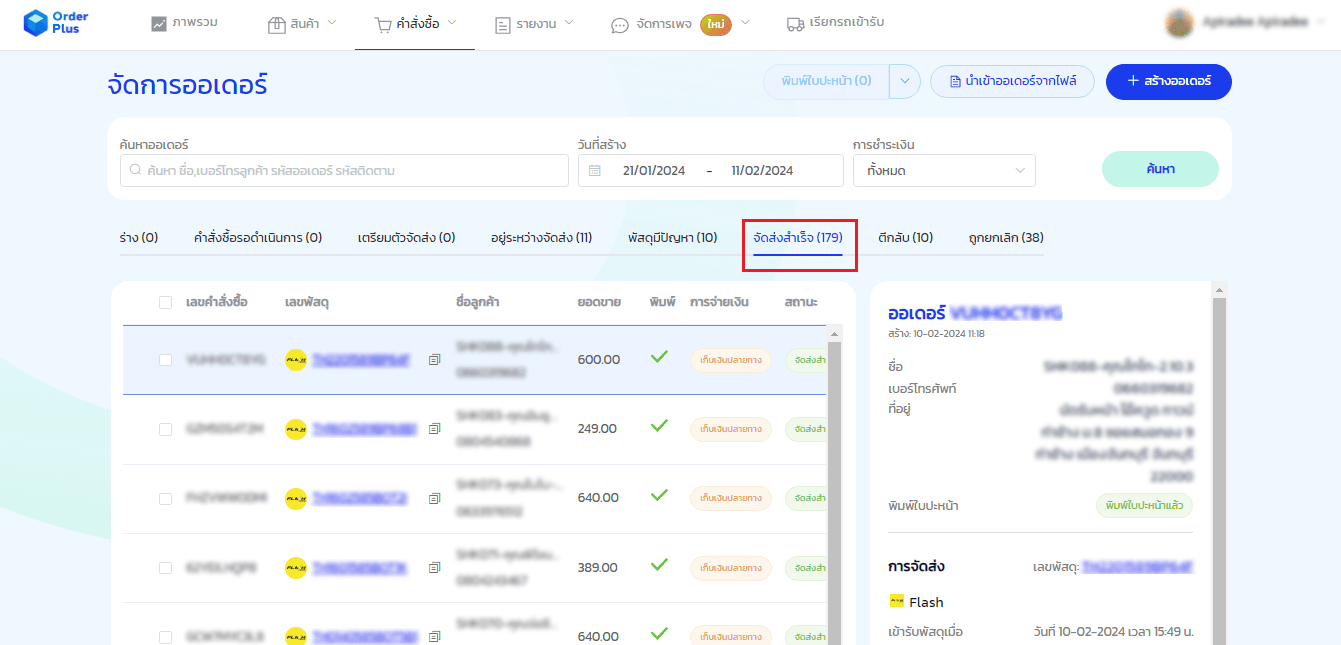
7. สถานะ “ตีกลับ” หากพัสดุติดปัญหาที่ไม่สามารถนำส่งต่อได้แล้ว และครบกำหนดขนส่งยุติการนำส่ง หรือทำการตีกลับพัสดุ สถานะพัสดุจะถูกย้ายมาที่สถานะนี้โดยอัตโนมัติ
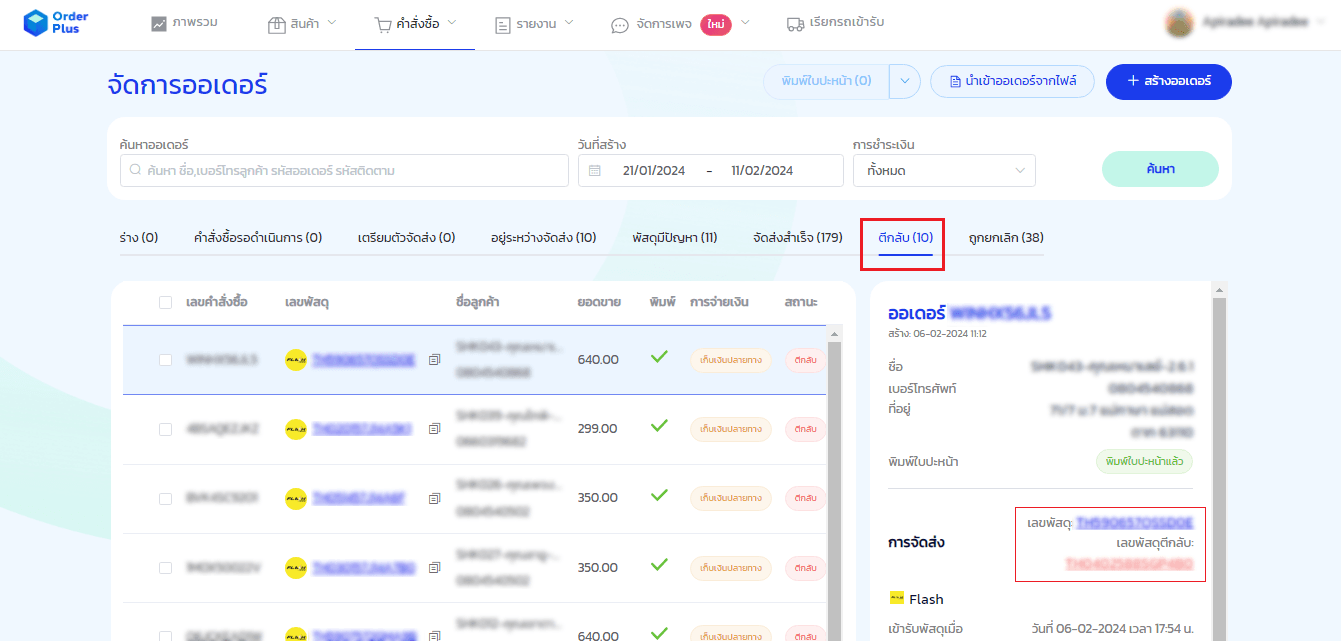
8. สถานะ “ถูกยกเลิก” หากทำการสร้างคำสั่งซื้อผ่านระบบแล้ว แต่ยังไม่ได้จัดส่ง หากทำการยกเลิกออเดอร์แล้ว พัสดุจะถูกย้ายมาอยู่ที่สถานะ “ถูกยกเลิก” และระบบจะแสดงรายการพัสดุที่ยกเลิกทั้งหมดไว้ที่สถานะนี้
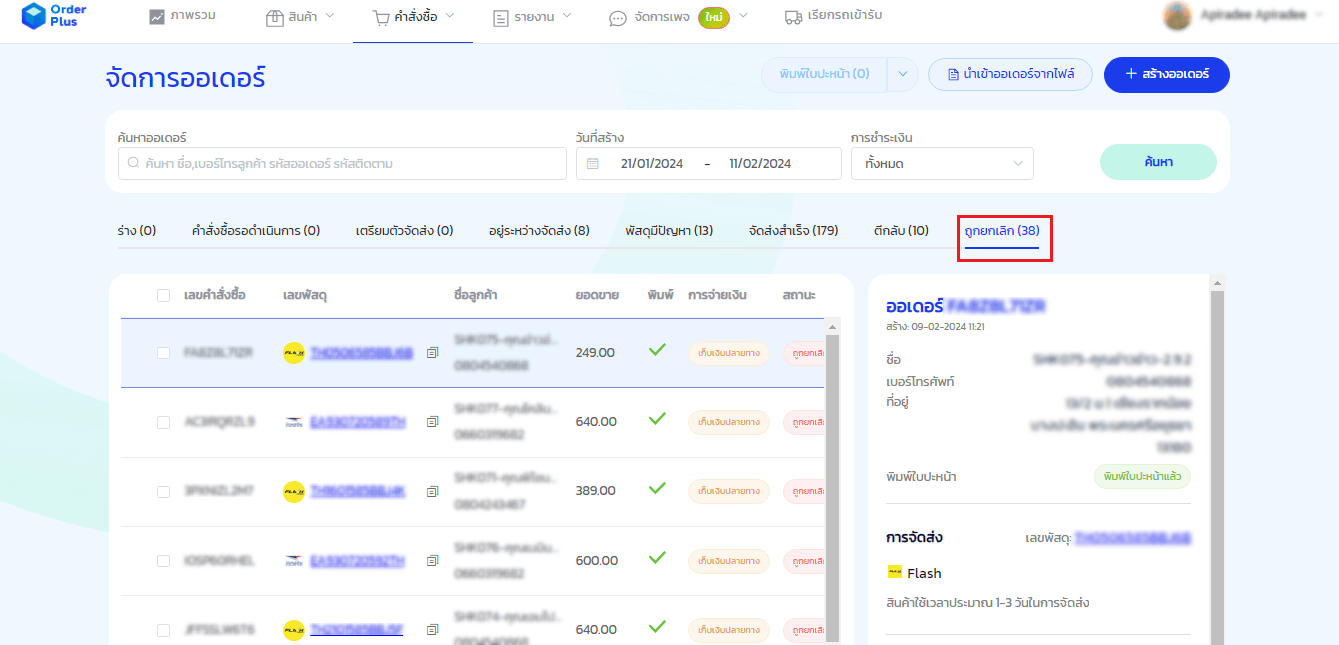
วิธีค้นหารายการพัสดุ จากช่อง “ค้นหาออเดอร์” ตรงนี้จะประกอบไปด้วย ช่องสำหรับกรอก ชื่อ - เบอร์โทรลูกค้า รหัสออเดอร์ หรือเลขพัสดุ ช่วงวันที่สร้างออเดอร์ และ ช่องการการชำระเงิน (ทั้งหมด/เก็บเงินปลายทาง/โอนเงิน) หากทำการกรอกข้อมูลแล้ว สามารถกดปุ่ม “ค้นหา” ได้เลย ระบบจะแสดงรายการพัสดุที่ได้ทำการค้นหาเอาไว้
ตัวอย่างการค้นหาพัสดุ โดยกรอกชื่อ “นายออเดอร์พลัส” กดเลือกช่วงวันที่ และเลือกช่องทางการชำระเงินเป็น “ทั้งหมด” ระบบจะทำการค้นหาและแสดงรายการพัสดุดังกล่าวให้ทันที

วิธีการย้ายสถานะพัสดุ จากปุ่ม “ย้ายสถานะออเดอร์” ในหน้าคำสั่งซื้อทั้งหมดนี้ หากร้านค้าทำการสร้างออเดอร์ไว้แล้ว และต้องการย้ายสถานะเพื่อปริ้นใบปะหน้า จะมีขั้นตอนวิธีการทำดังนี้
- วิธีกดย้ายสถานะพัสดุ 1 รายการ
ขั้นตอนที่ 1 ทำการกดเลือกรายการพัสดุที่ต้องการย้ายสถานะ
ขั้นตอนที่ 2 ทำการกดปุ่ม “ย้ายสถานะออเดอร์” ได้เลย
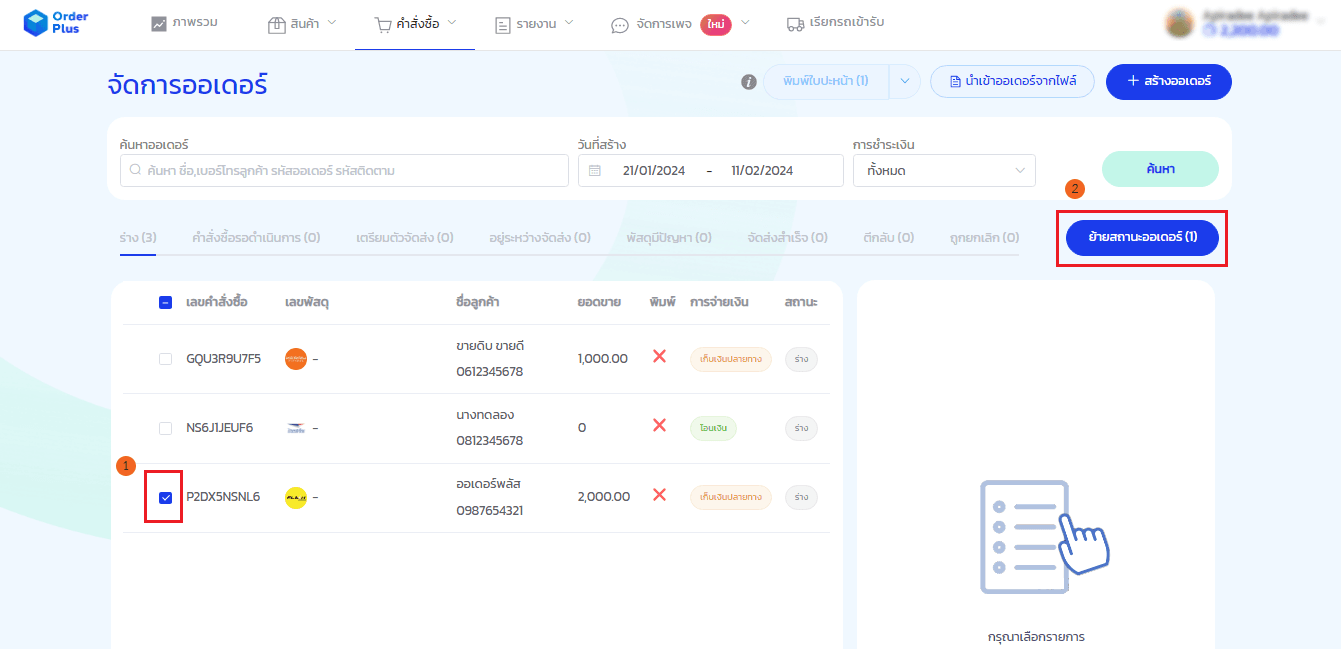
ขั้นตอนที่ 3 หากกดปุ่มแล้ว ระบบจะมีแจ้งเตือนการหักเครดิตค่าจัดส่งเบื้องต้น จากนั้นกดปุ่ม “ยืนยัน” ได้เลย
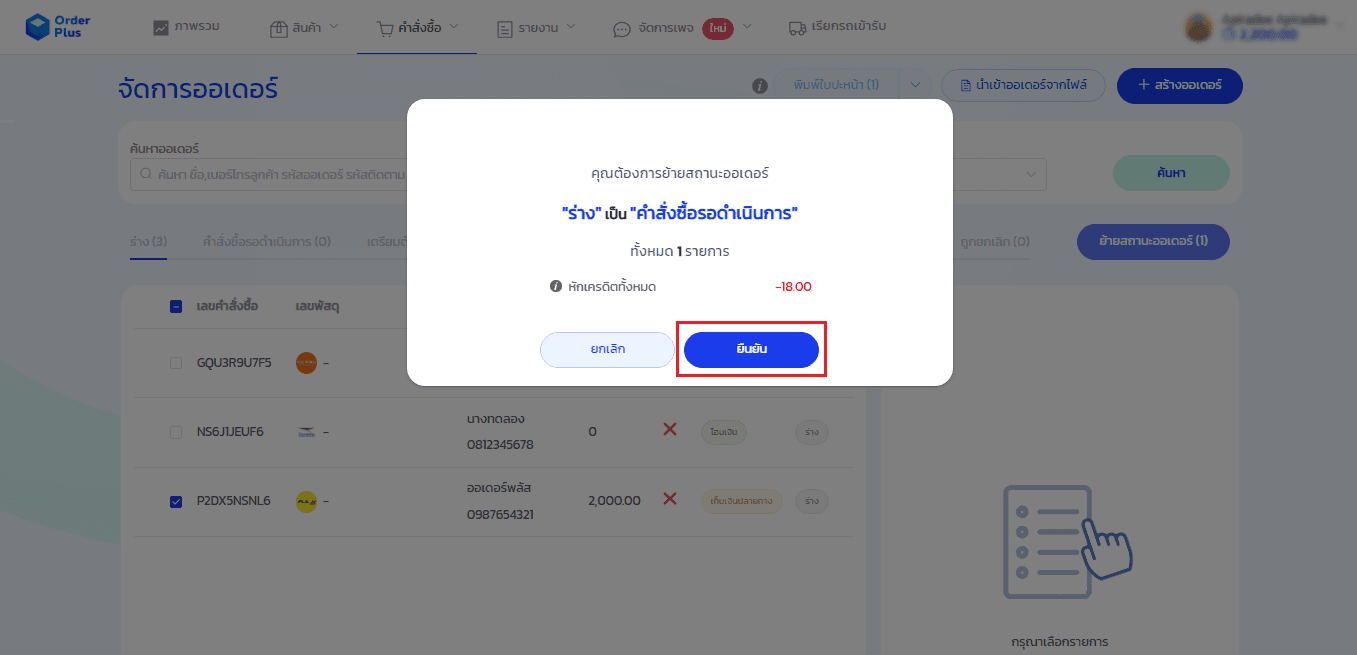
หากย้ายสถานะพัสดุแล้ว พัสดุจะถูกย้ายมาที่สถานะ “คำสั่งซื้อรอดำเนินการ” ทันที
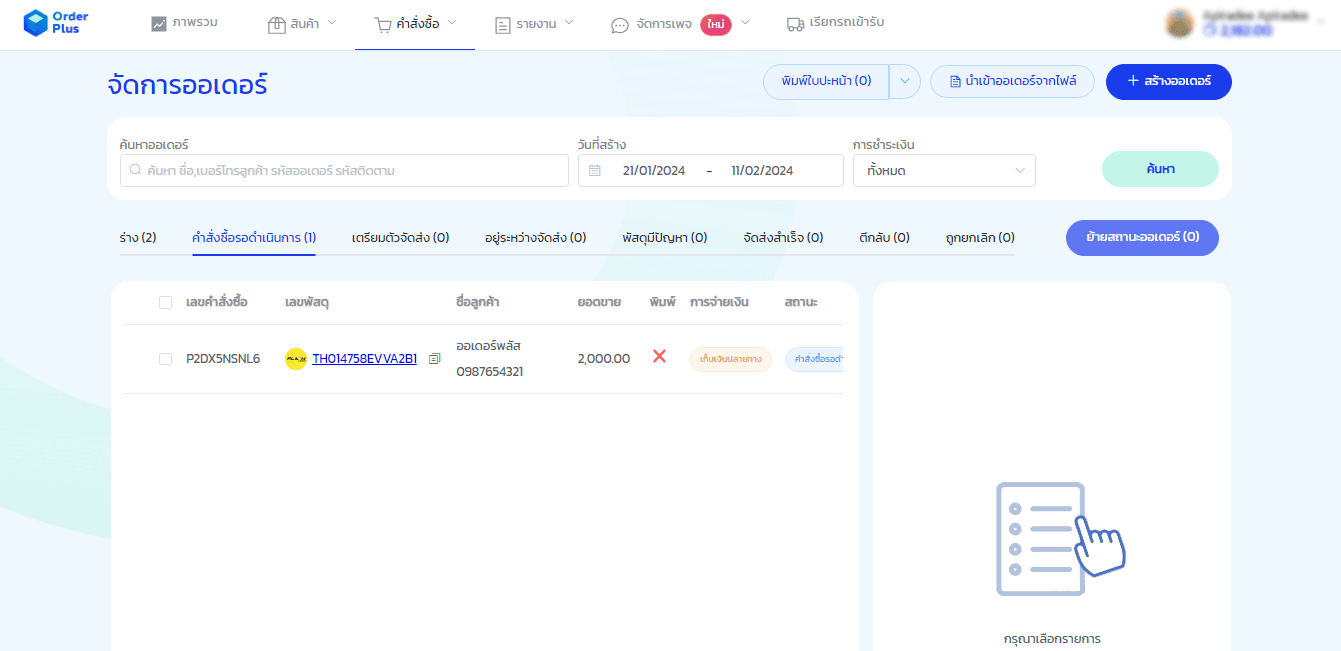
วิธีกดย้ายสถานะพัสดุทั้งหมด
ขั้นตอนที่ 1 ทำการกดเลือกช่องสี่เหลี่ยมด้านหน้า “เลขคำสั่งซื้อ” หากกดตรงช่องสี่เหลี่ยมแล้ว ระบบจะทำการเลือกรายการพัสดุทั้งหมดให้อัตโนมัติ
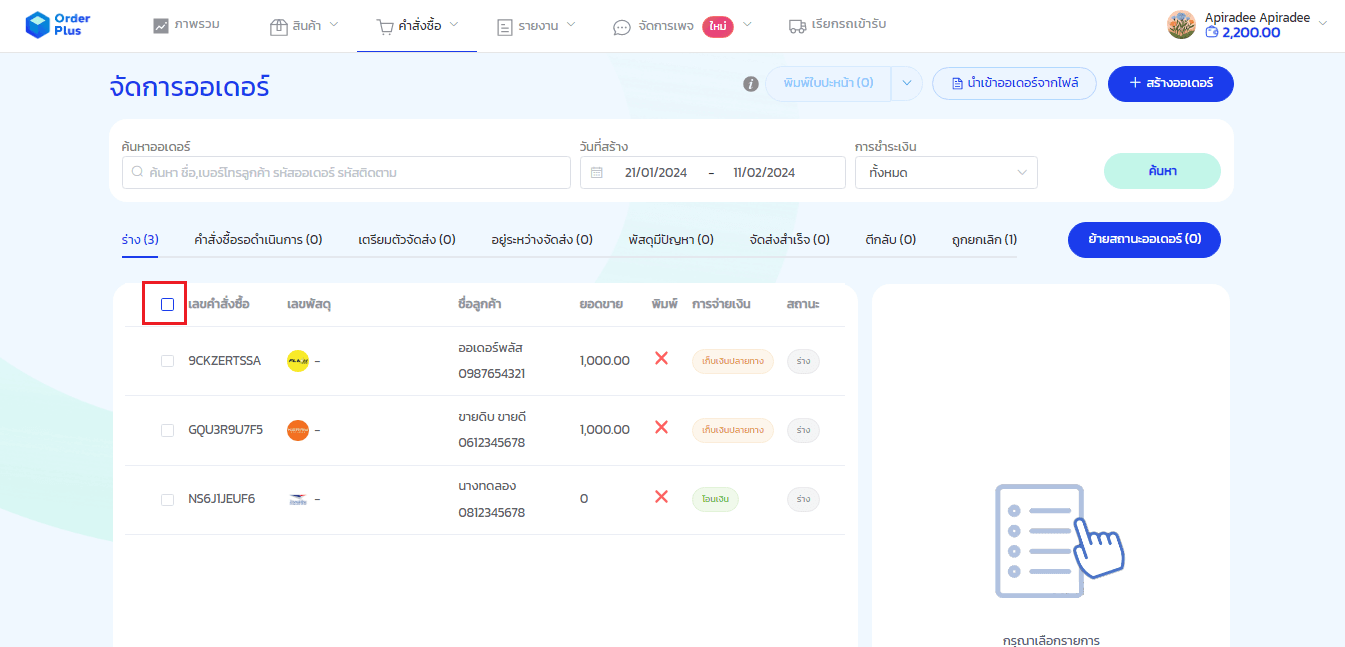
ขั้นตอนที่ 2 ทำการกดปุ่ม “ย้ายสถานะออเดอร์” ได้เลย
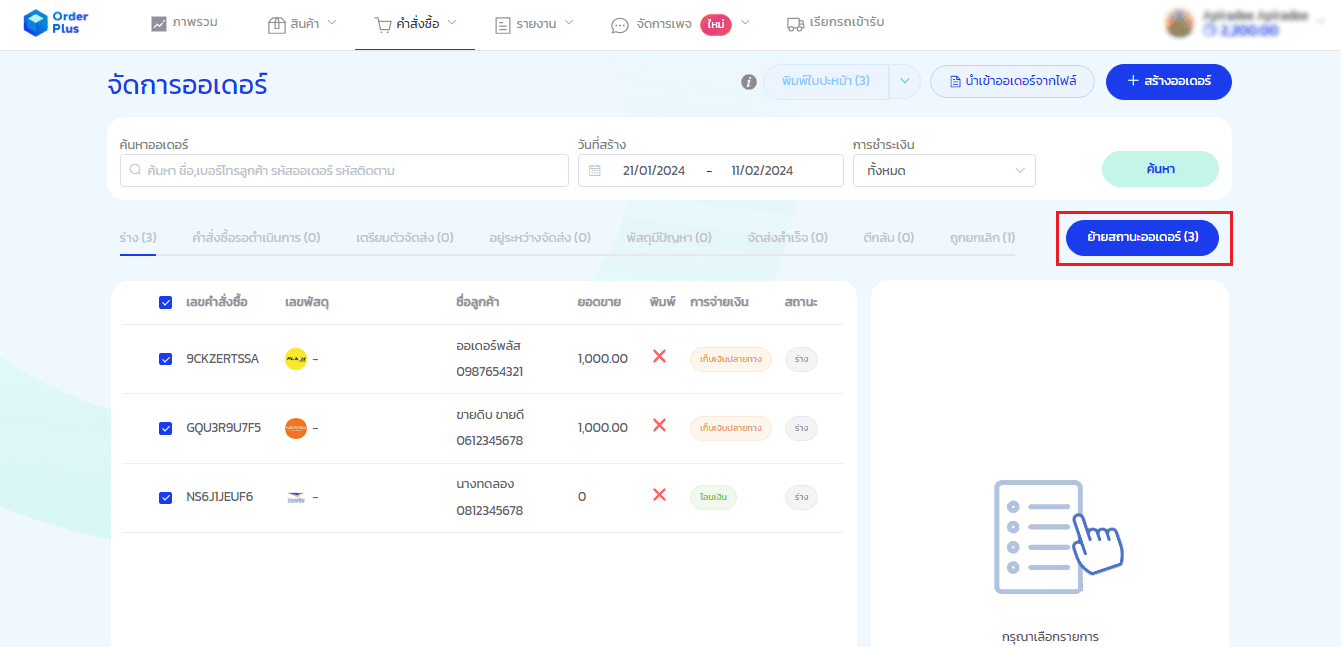
ขั้นตอนที่ 3 หากกดปุ่มแล้ว ระบบจะมีแจ้งเตือนการหักเครดิตค่าจัดส่งเบื้องต้น จากนั้นกดปุ่ม “ยืนยัน” ได้เลย
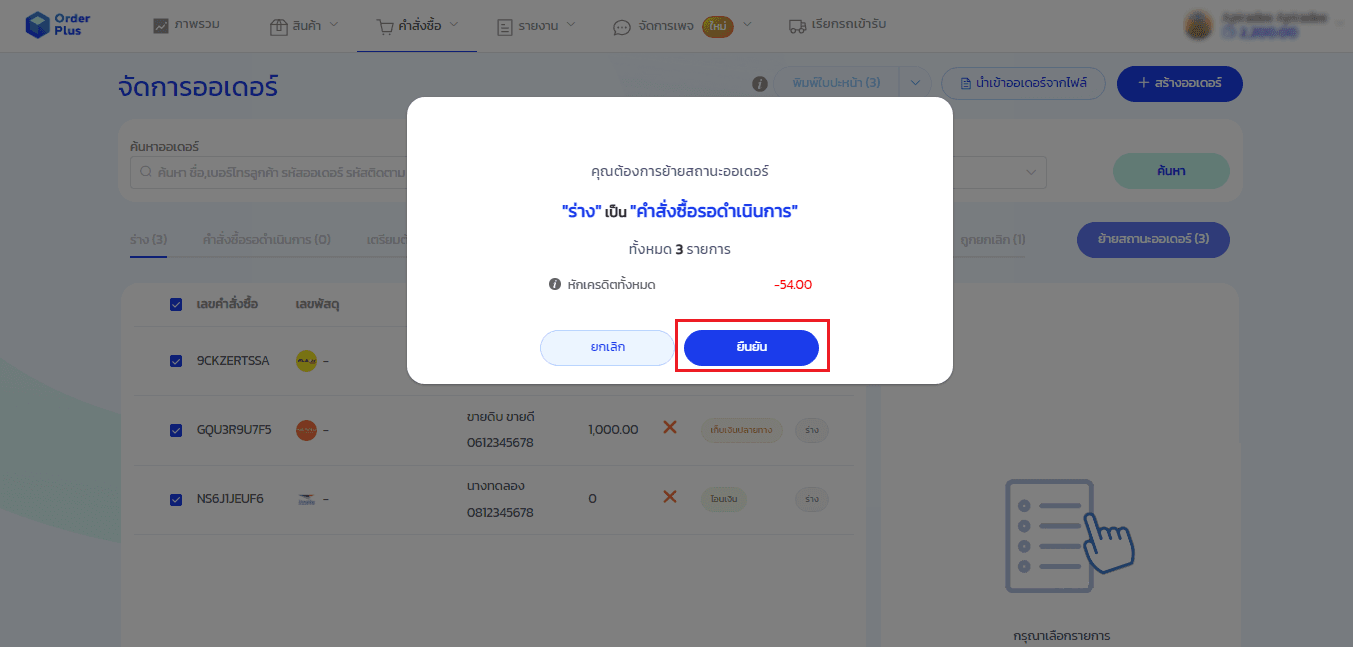
หากย้ายสถานะพัสดุแล้ว พัสดุจะถูกย้ายมาที่สถานะ “คำสั่งซื้อรอดำเนินการ” ทันที
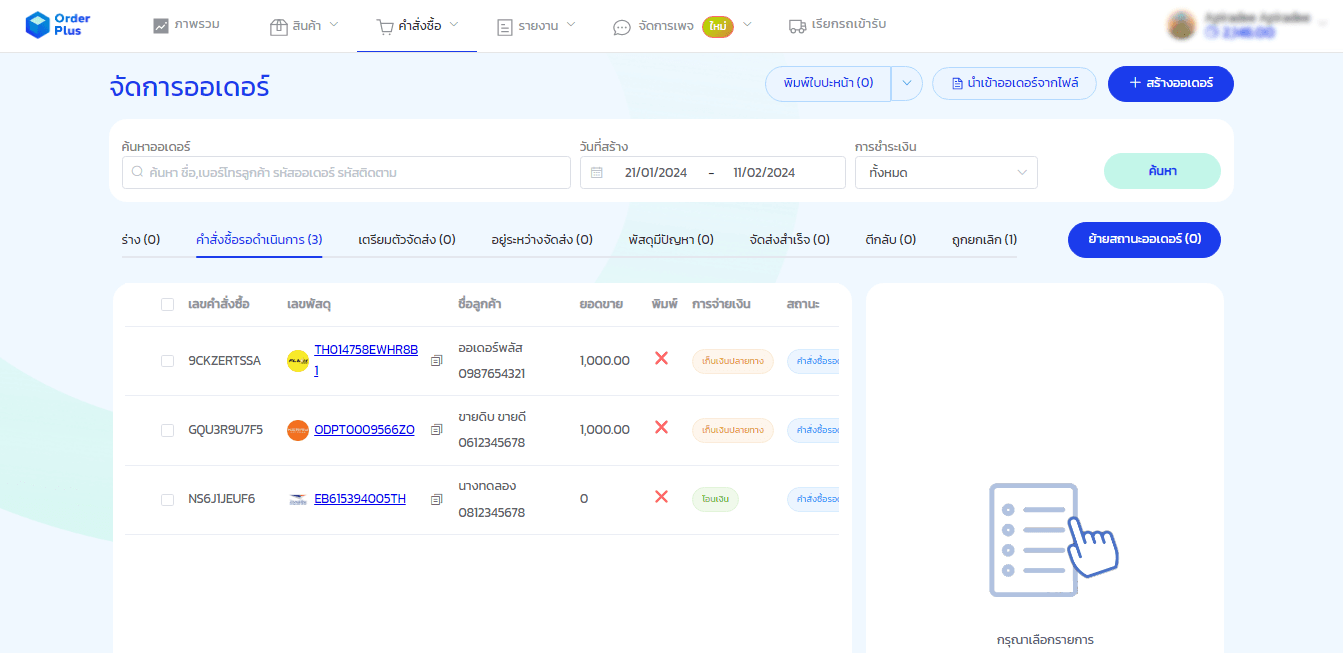
วิธีพิมพ์ใบปะหน้า จากระบบ หากทำการสร้างออเดอร์เรียบร้อยแล้วสามารถทำตามขั้นตอนดังนี้
วิธีพิมพ์ใบปะหน้าพัสดุ 1 รายการ
ขั้นตอนที่ 1 ทำการกดเลือกรายการพัสดุที่ต้องการพิมพ์ใบปะหน้า
ขั้นตอนที่ 2 ทำการกดปุ่ม “พิมพ์ใบปะหน้า”
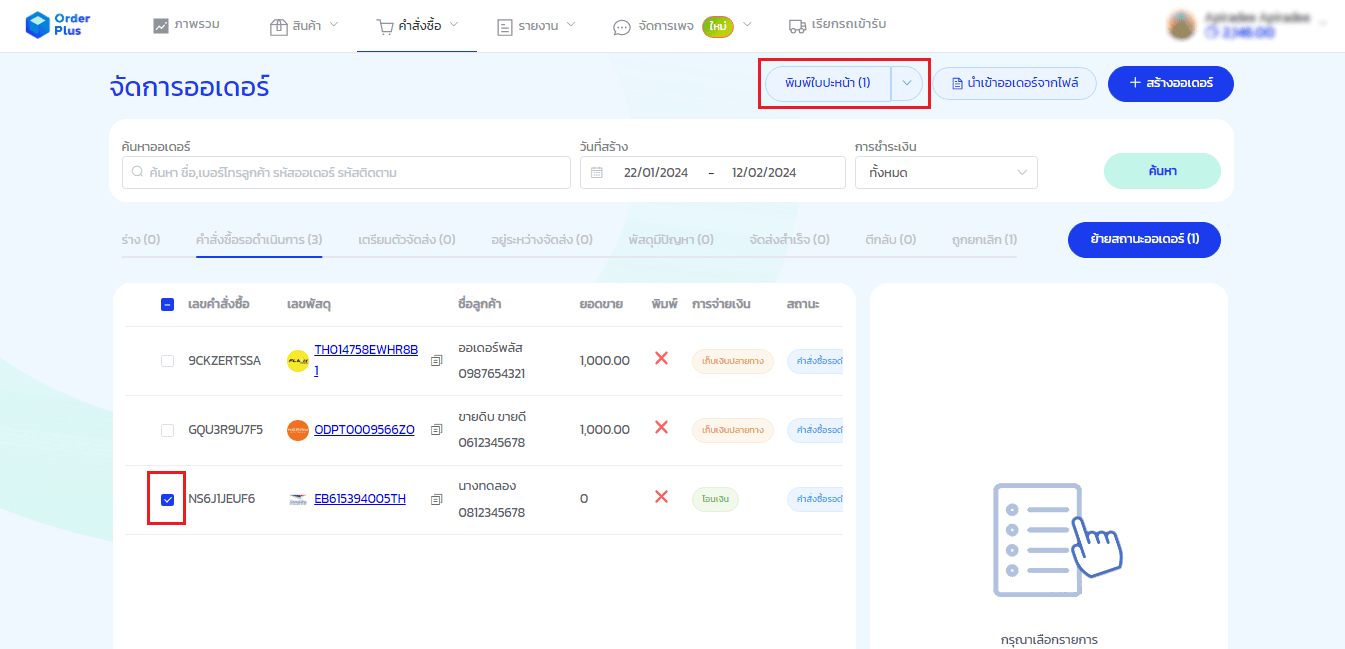
ขั้นตอนที่ 3 จากนั้นระบบจะมีให้กดเลือกขนาดของใบปะหน้าตามขนาดกระดาษที่ต้องการ จากนั้นกด “ดาวน์โหลด” ได้เลย
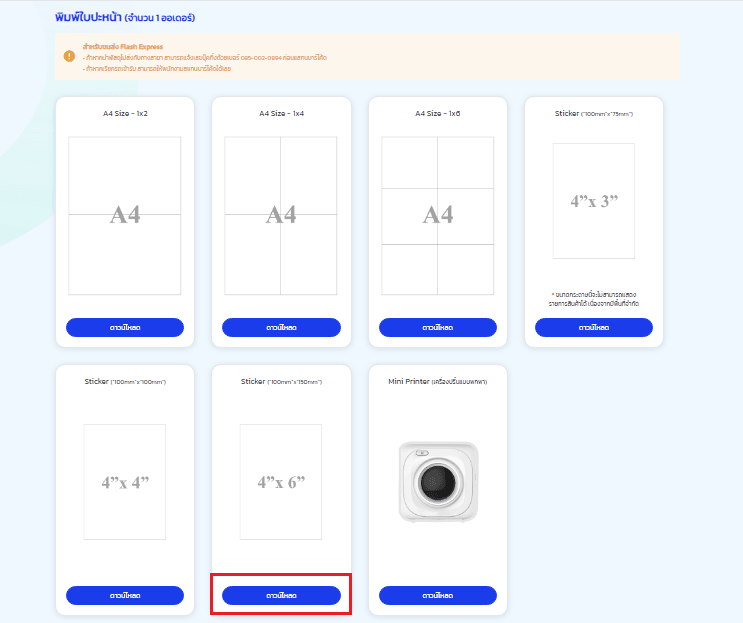
ตัวอย่างใบปะหน้าที่ดาวน์โหลด โดยเลือกเป็นขนาดสติ้กเกอร์ 100*150 ระบบจะแสดงไฟล์ PDF พร้อมกับรูปภาพใบปะหน้า จากนั้นสามารถทำการปรินท์ได้เลย

วิธีพิมพ์ใบปะหน้าพัสดุทั้งหมด
ขั้นตอนที่ 1 ทำการกดเลือกช่องสี่เหลี่ยมด้านหน้า “เลขคำสั่งซื้อ” หากกดตรงช่องสี่เหลี่ยมแล้ว ระบบจะทำการเลือกรายการพัสดุทั้งหมดให้อัตโนมัติ
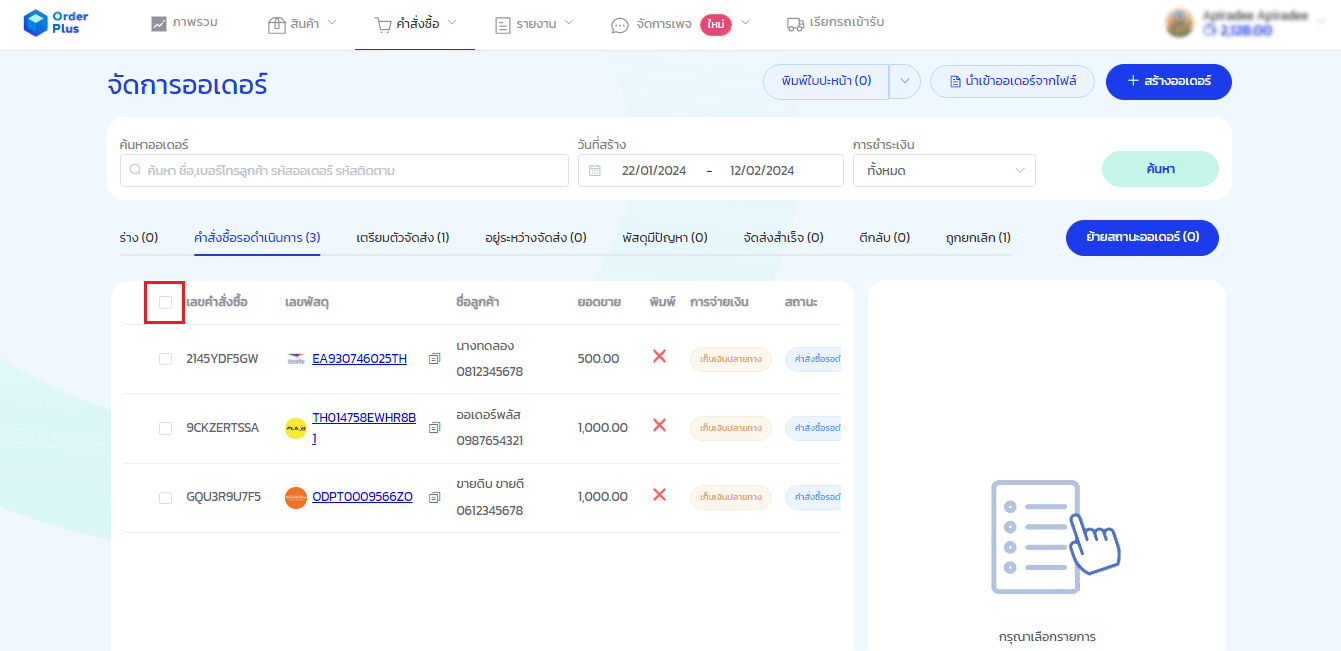
ขั้นตอนที่ 2 ทำการกดปุ่ม “พิมพ์ใบปะหน้า” ได้เลย
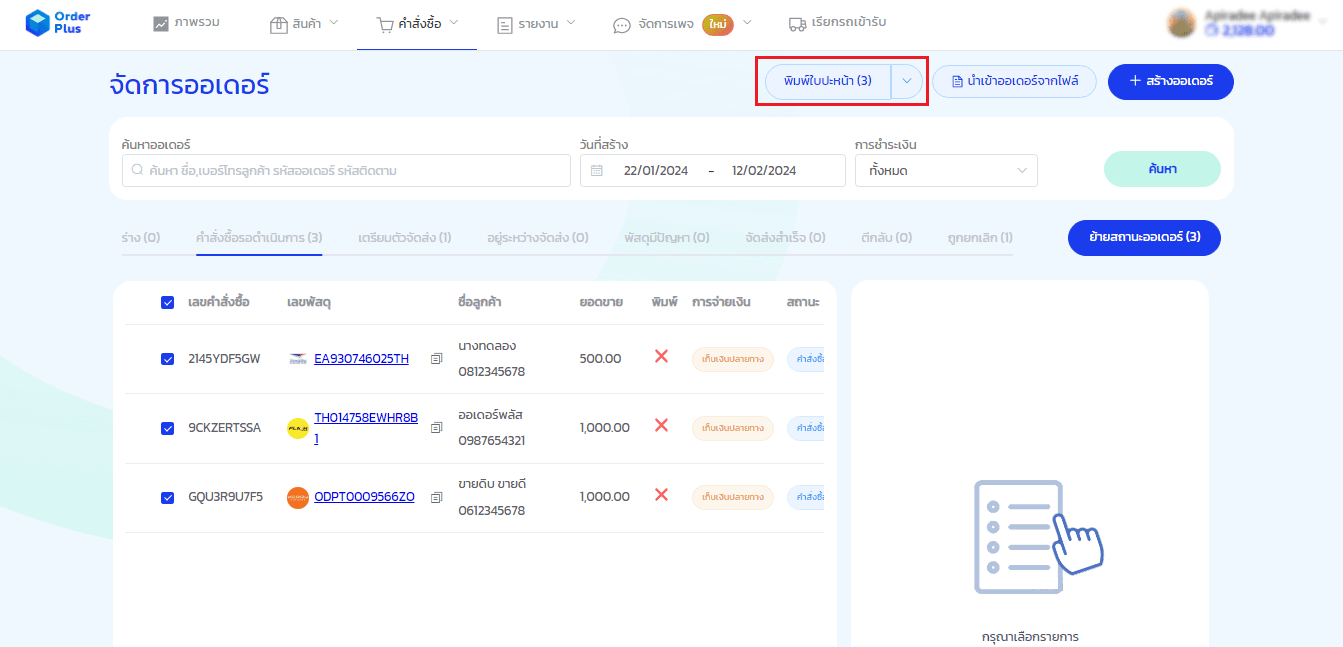
ขั้นตอนที่ 3 จากนั้นระบบจะมีให้กดเลือกขนาดของใบปะหน้าตามขนาดกระดาษที่ต้องการ จากนั้นกด “ดาวน์โหลด” ได้เลย
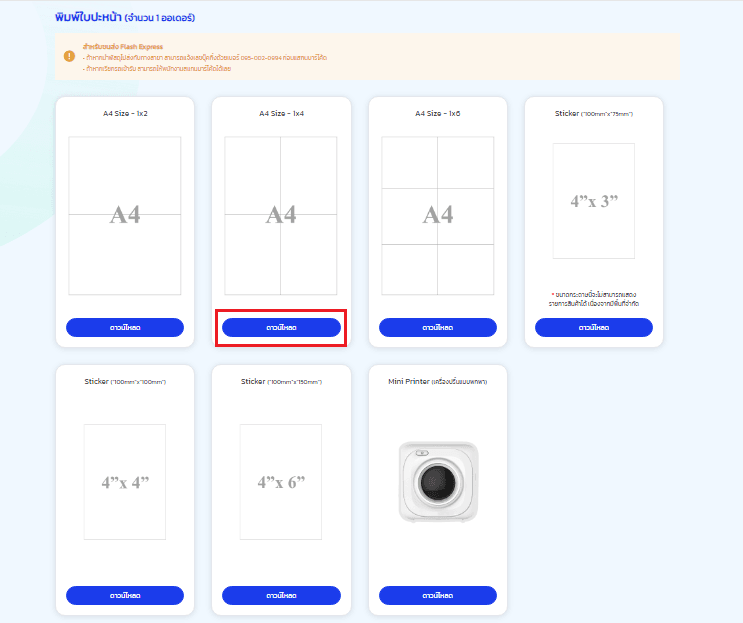
ตัวอย่างใบปะหน้าที่ดาวน์โหลด โดยเลือกเป็นขนาด “A4 Size 1x4” ระบบจะแสดงไฟล์ PDF พร้อมกับรูปภาพใบปะหน้าทั้งหมด จากนั้นสามารถทำการปรินท์ได้เลย
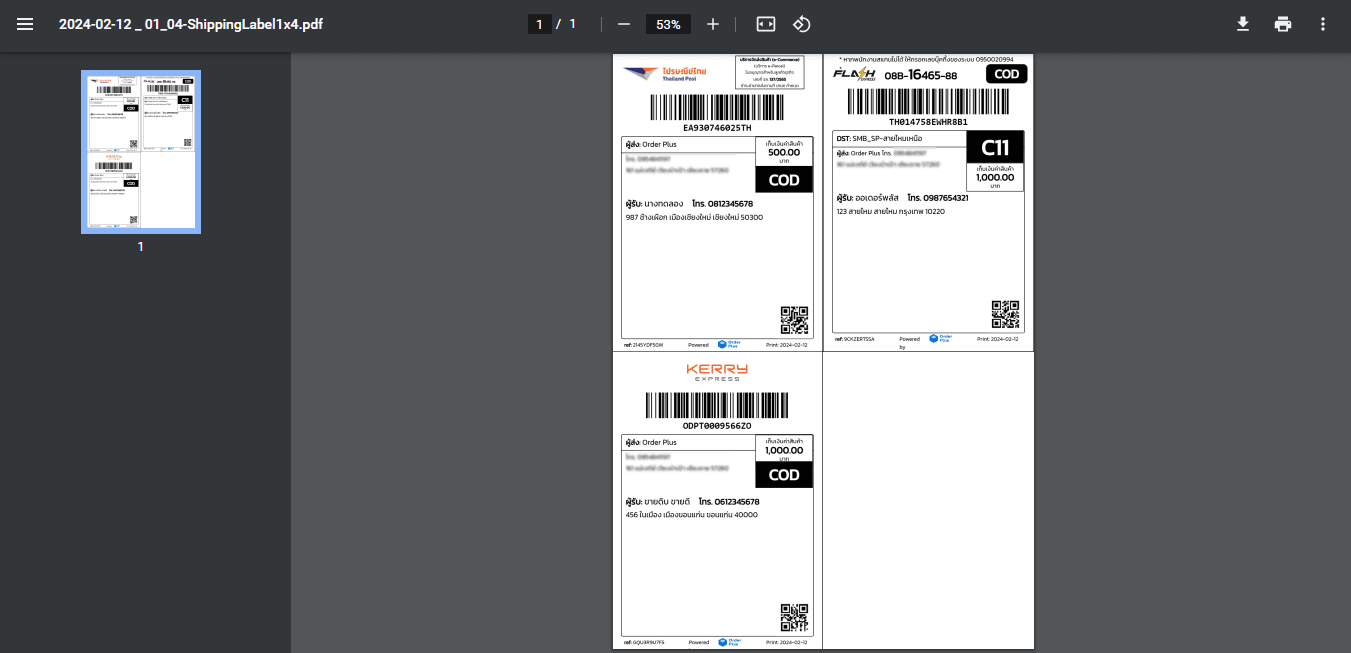
วิธีนำเข้าออเดอร์จากไฟล์ หากร้านค้าต้องการสร้างคำสั่งซื้อทีละหลาย ๆ ออเดอร์ สามารถสร้างคำสั่งซื้อทีเดียวได้ง่าย ๆ ด้วยการนำเข้าจากไฟล์ Excel ได้เลย โดยจะมีขั้นตอนดังนี้
ขั้นตอนที่ 1 กดปุ่ม “นำเข้าออเดอร์จากไฟล์”
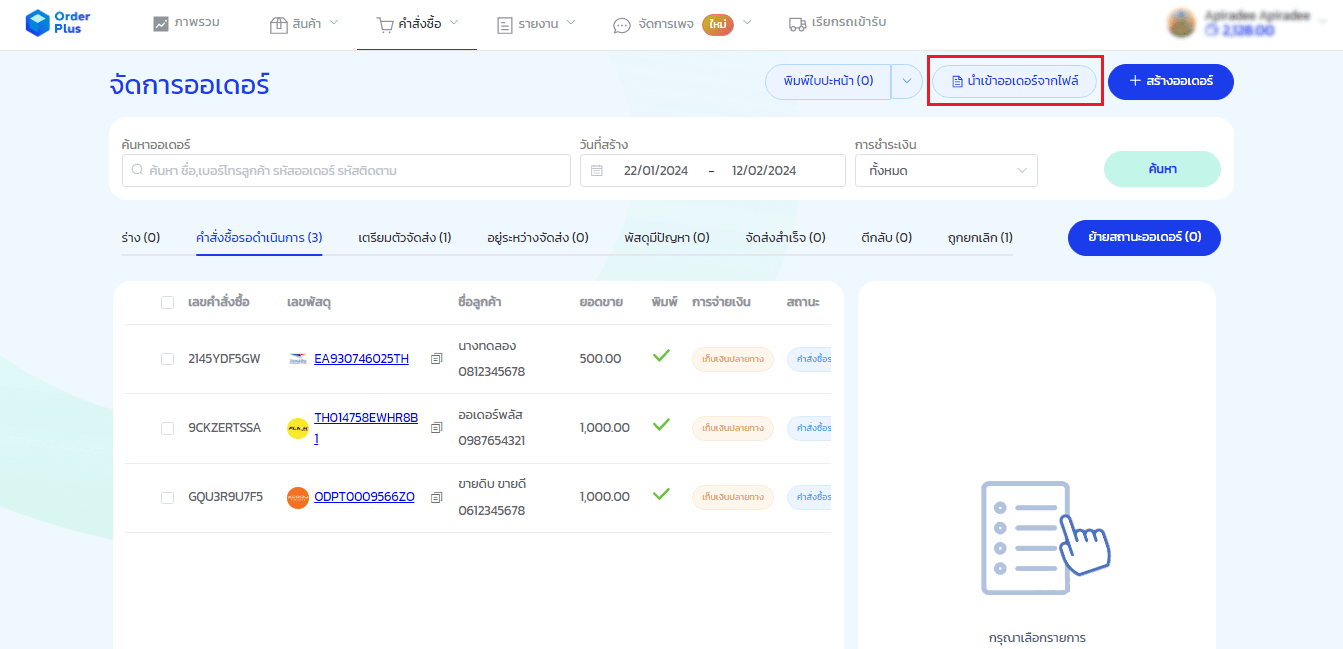
ขั้นตอนที่ 2 ระบบจะมีหน้าต่างเด้งขึ้นมา ตรงนี้สามารถดาวน์โหลดไฟล์ตัวอย่างจากระบบได้เลย โดยกดที่ “ดาวน์โหลดตัวอย่างไฟล์เพื่อนำเข้าออเดอร์”
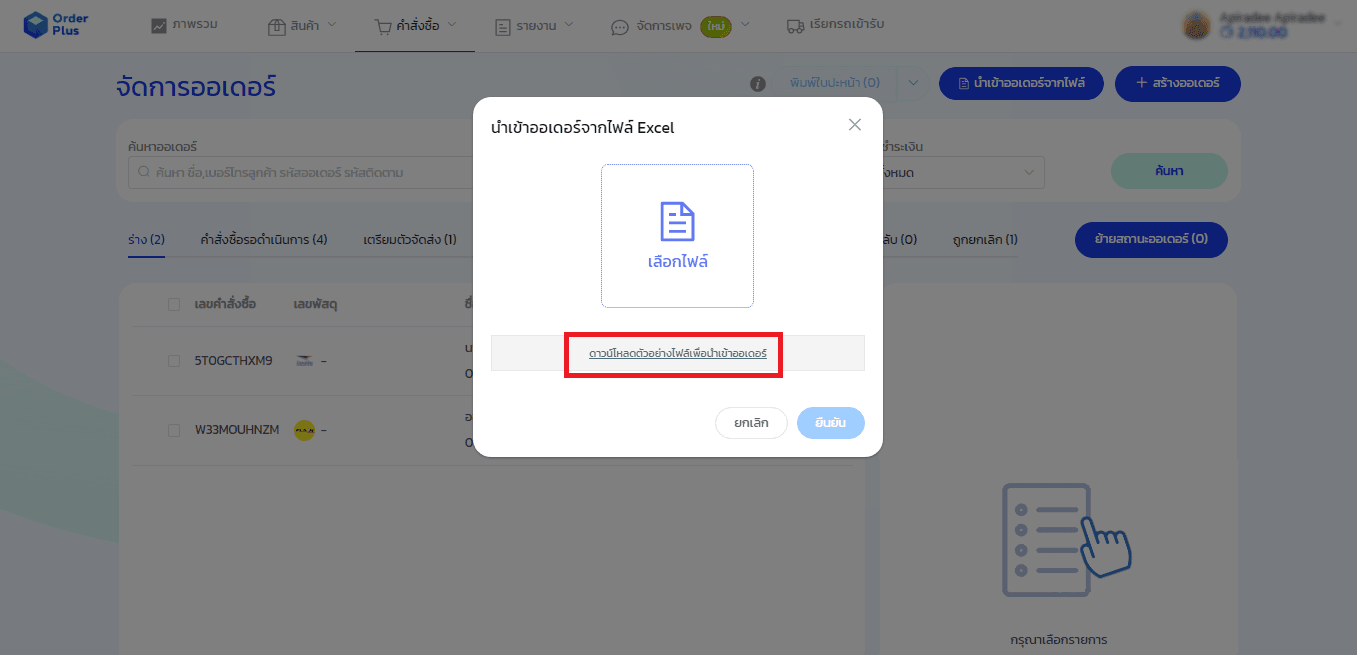
ตัวอย่างไฟล์ที่ดาวน์โหลด ร้านค้าสามารถแก้ไชช้อมูลจากไฟล์ตัวอย่างนี้ได้เลย

ขั้นตอนที่ 3 หากแก้ไขข้อมูลในไฟล์เสร็จเรียบร้อยแล้ว จากนั้นทำการเพิ่มไฟล์ โดยกดที่ “เลือกไฟล์”
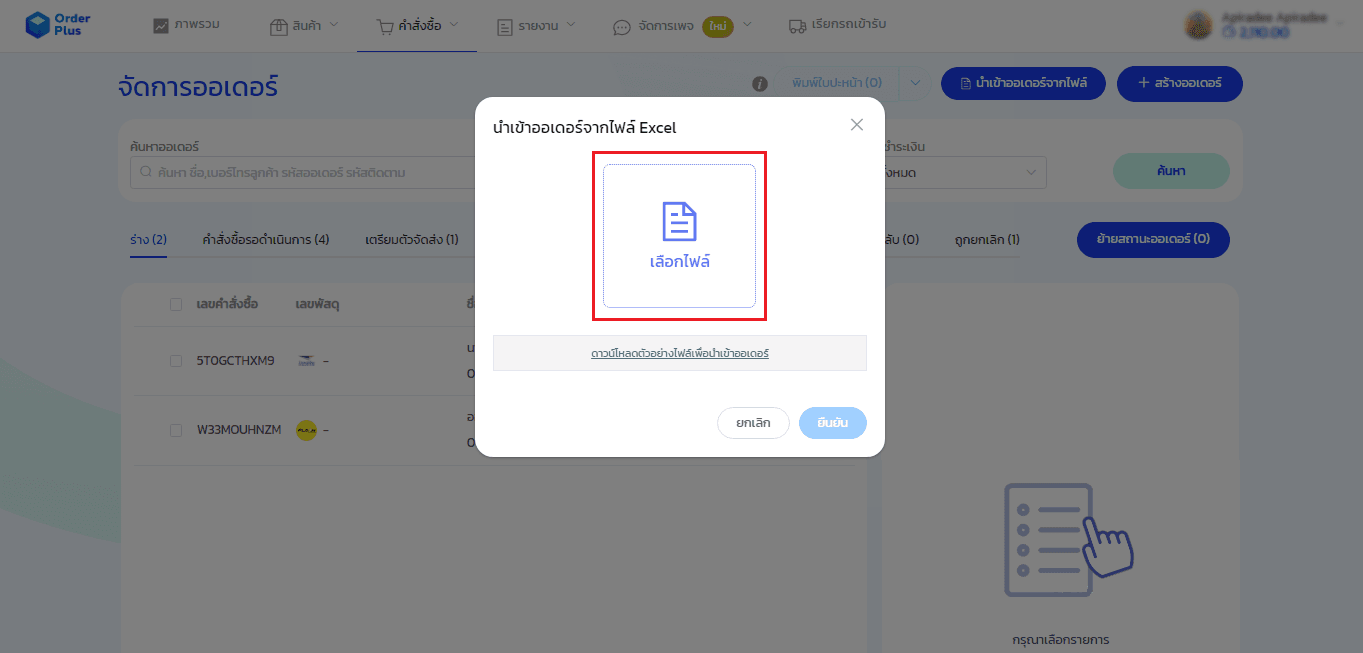
ขั้นตอนที่ 4 กดเลือกไฟล์ที่ต้องการ แล้วกด “Open” ได้เลย
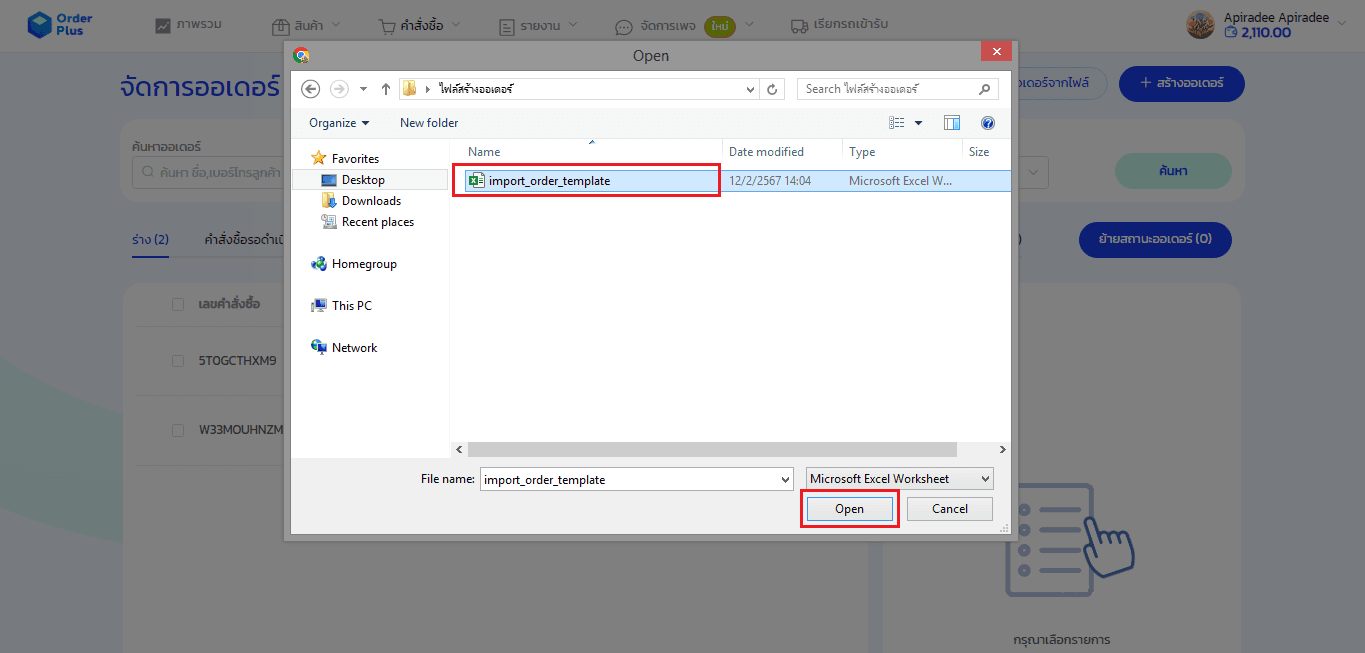
ขั้นตอนที่ 5 ระบบจะทำการสรุปข้อมูลของแต่ละออเดอร์ให้อีกครั้ง ตรงนี้ตรวจสอบข้อมูลของแต่ละรายการ หากข้อมูลถูกต้องครบถ้วนแล้ว สามารถกด “ยืนยัน” เพื่อทำการสร้างออเดอร์ได้เลย
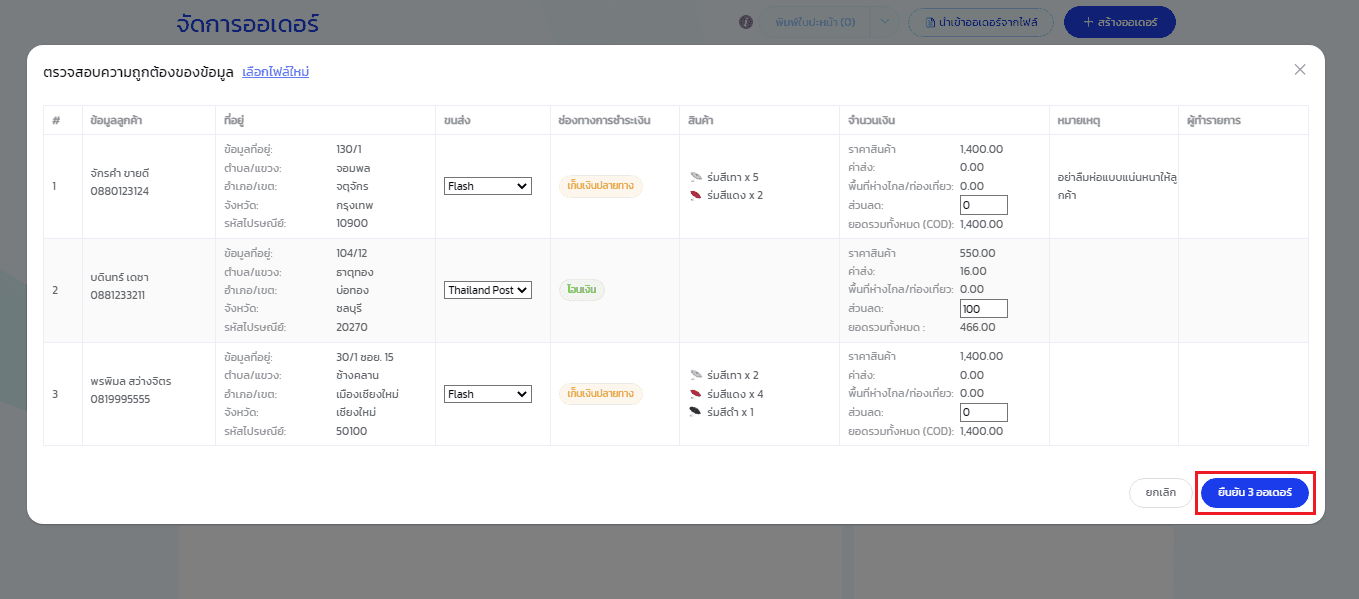
ตรงนี้ระบบจะทำการสร้างออเดอร์แต่ละรายการให้โดยอัตโนมัติ โดยออเดอร์ที่สร้างจะอยู่ในสถานะ “ร่าง” ก่อน จากนั้นสามารถกดย้ายสถานะเพื่อทำการปริ้นใบปะหน้าได้เลย
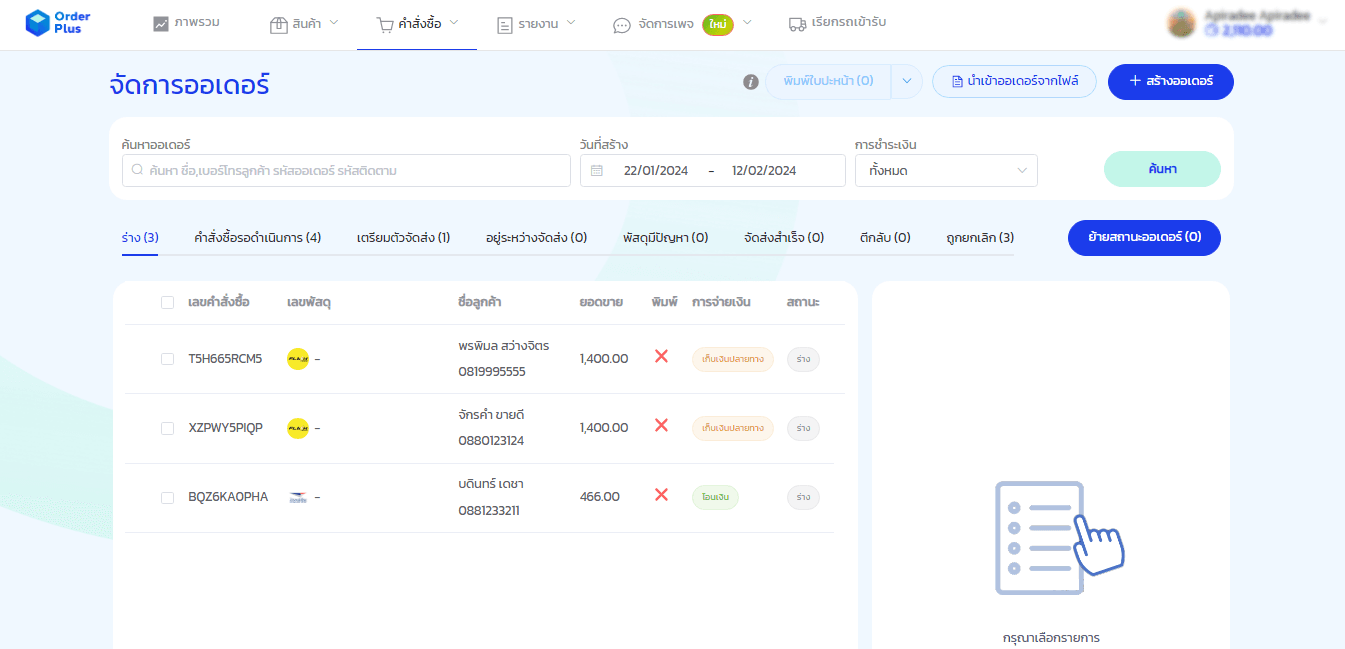
Order Plus ระบบจัดการร้านค้าออนไลน์ เพื่อเสริมสร้างการขาย
ค่าขนส่งที่ถูกลง และเพิ่มผลกำไรที่มากขึ้น
หากต้องการสอบถามข้อมูลเพิ่มเติม สามารถติดต่อสอบถามได้โดยตรงที่ Page Facebook : Order Plus ระบบจัดการร้านค้าออนไลน์ คลิกที่ https://www.facebook.com/orderplus.me
หรือติดต่อได้ที่เบอร์ 02-114-7287